Whether you’re chasing buttery smooth frame rates, stunning graphics, or even that competitive edge in online gaming, optimizing your NVIDIA Control Panel settings is a must. Many gamers overlook these powerful settings or leave them at default, resulting in subpar performance and visuals. Understanding and fine-tuning these options can drastically enhance your gaming experience.
This guide will explore the best NVIDIA Control Panel settings, specifically those that will help gamers strike the right balance between performance and image quality. If you’re ready to unlock the full potential of your gaming PC, keep reading.
What Is the NVIDIA Control Panel?
Before we discuss tweaks and adjustments, let’s briefly cover what the NVIDIA Control Panel is. The NVIDIA Control Panel is software that allows users to optimize graphics card settings, catering to their performance and graphical requirements. It comes pre-installed when you download the drivers for your NVIDIA GPU. Essentially, it empowers you to take full control over your gaming visuals.
The lack of optimization usually leads to underwhelming experiences, especially if you’re gaming on a powerful system but haven’t fully activated its potential. With that in mind, crafting the perfect configuration will require a good understanding of your hardware and gaming preferences.
Why Optimize NVIDIA Control Panel Settings?
Gamers often overlook how impactful NVIDIA Control Panel settings can be, but these customizations offer several advantages. First, optimizing these settings can help you enjoy higher frame rates, making fast-paced action games and competitive shooters feel more responsive. Second, better settings can improve the overall aesthetic of games, from sharper textures to richer lighting effects. Lastly, fine-tuned control settings ensure that you’re balancing your system’s performance and graphical capabilities effectively.
For gamers using GPUs such as the NVIDIA GeForce RTX series or other high-performance cards, configuring your control panel is absolutely worth the effort. Even older GPUs can benefit from adjustments, allowing for smoother gameplay without needing to compromise your resolution or gaming preferences.
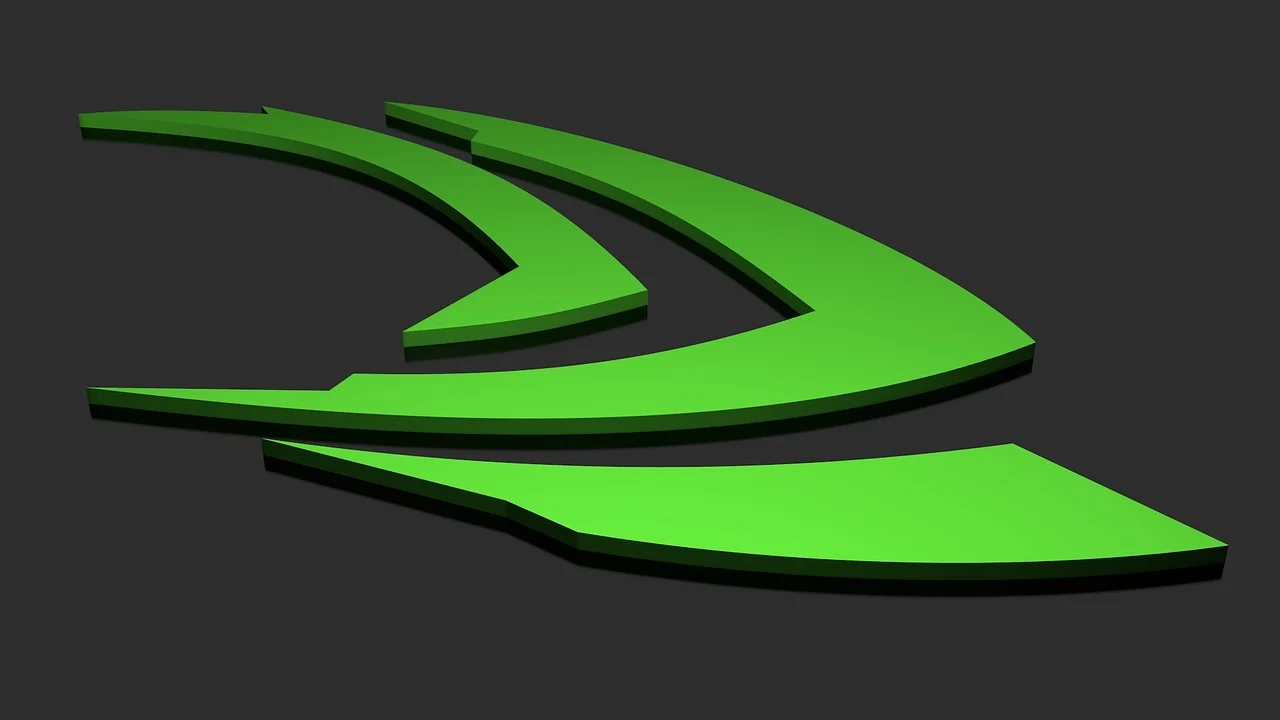
Launching the NVIDIA Control Panel
The first step is to launch the NVIDIA Control Panel. Here’s how:
- Right-click on your desktop and select “NVIDIA Control Panel” from the dropdown menu.
- If it doesn’t appear, make sure your NVIDIA drivers are properly installed.
- Once opened, the panel is divided into multiple sections, but the “3D Settings” tab is where most of the magic happens.
Now, we’ll walk through the best NVIDIA Control Panel settings for gaming, covering key adjustments one step at a time.
Adjusting Key NVIDIA Control Panel Settings
Here’s a breakdown of settings in the NVIDIA Control Panel that you can optimize for gaming.
1. Manage 3D Settings
The “Manage 3D Settings” menu is the core of NVIDIA’s performance tools, offering system-level adjustments for your GPU. Here are a few important changes to make:
- Image Sharpening
This setting allows you to improve the clarity of textures in your games. While it sharpens details, disabling it may help prevent added processing delay if you’re prioritizing speed over visuals. For competitive gaming, you might want to leave this off.
- Ambient Occlusion
Want a more immersive gaming environment? Ambient occlusion adds realistic shadows and lighting effects. While great for single-player adventures, it can slightly impact frame rates, so enable it based on your specific needs.
- Anisotropic Filtering (AF)
Setting this to 16x enhances texture clarity, especially when viewed from an angle. It’s one of the best options to leave maxed since it has minimal impact on performance in modern architectures.
- Power Management Mode
Switch this to “Prefer Maximum Performance.” This ensures that your GPU operates at its highest capacity when gaming, reducing the chances of lag or frame drops.
- Low Latency Mode
For competitive gaming, the “Ultra” setting in Low Latency Mode minimizes input delay significantly. This gives you a crucial advantage in real-time strategy or first-person shooter games.
- Vertical Sync (V-Sync)
Turn V-Sync off if you’re gaming on a high-refresh-rate monitor and want to minimize input lag. However, consider leaving it on for single-player games where screen tearing might interfere with immersion.
2. Adjust Image Settings with Preview
This slider allows you to choose between quality, balanced, and performance modes. For gamers who want visuals at their best without sacrificing stability, select “Use the advanced 3D image settings” and customize as per the “Manage 3D Settings” section above.
Turning the slider towards “Performance” ensures optimal frame rates, which is particularly useful for competitive scenarios.
3. Set Up G-Sync
If you own a G-Sync or G-Sync-compatible monitor, enabling this feature can eliminate screen tearing and stuttering. To configure this:
- Head to the “Set up G-Sync” option on the left panel.
- Enable G-Sync for full-screen mode if you’re gaming exclusively in full screen.
- For modern games that run in windowed mode, enable it for both windowed and full-screen modes.
This setting works best for monitors with refresh rates between 144Hz and 240Hz, used in conjunction with a powerful enough GPU.
4. Configure Surround, PhysX
Under this menu, ensure the PhysX processor is set to your GPU rather than “Auto-select.” By manually assigning the processor to your NVIDIA GPU, you’ll avoid potential inefficiencies caused by the system defaulting to CPU processing.
5. Display Settings and Resolution Scaling
For gamers playing at higher resolutions, like 4K, adjusting display scaling options can enhance visual fidelity without compromising performance. Opt for these settings:
- DSR (Dynamic Super Resolution) – This feature renders the game at a higher resolution and then downsamples it to your monitor’s native resolution. While it offers stunning visuals, it can be taxing on performance, so use sparingly.
- Refresh Rate – Always set your refresh rate to the maximum supported by your monitor for smoother gameplay.
Testing and Tweaking Your Setup
Once you’ve optimized these NVIDIA Control Panel settings, test your changes by running a game you frequently play. Note the differences in visuals and performance. If something feels off—like sudden frame drops—you can go back into the GPU settings to fine-tune controls further.
Additionally, remember that even the best settings may depend on the specific game and hardware you are using. Titles like Cyberpunk 2077 or Red Dead Redemption 2 may demand higher graphical processing power compared to older or less-intensive games.
Keep Your Drivers Updated

Lastly, keeping your NVIDIA drivers updated is crucial. NVIDIA frequently rolls out updates that improve performance, add new features, and fix bugs. You can update your drivers through the GeForce Experience app or directly on NVIDIA’s website.
Unlock Your Ultimate Gaming Experience
Fine-tuning the best NVIDIA Control Panel settings is a quick and effective way to enhance your gaming experience without needing additional hardware upgrades. Whether you’re aiming for high frame rates, cinematic visuals, or that competitive edge, the NVIDIA Control Panel offers powerful customization options.
Now that you know how to optimize your system, jump back into your favorite game and experience the difference firsthand. If you want more PC gaming tips or tricks like this, visit our blog for regular updates and insights.

