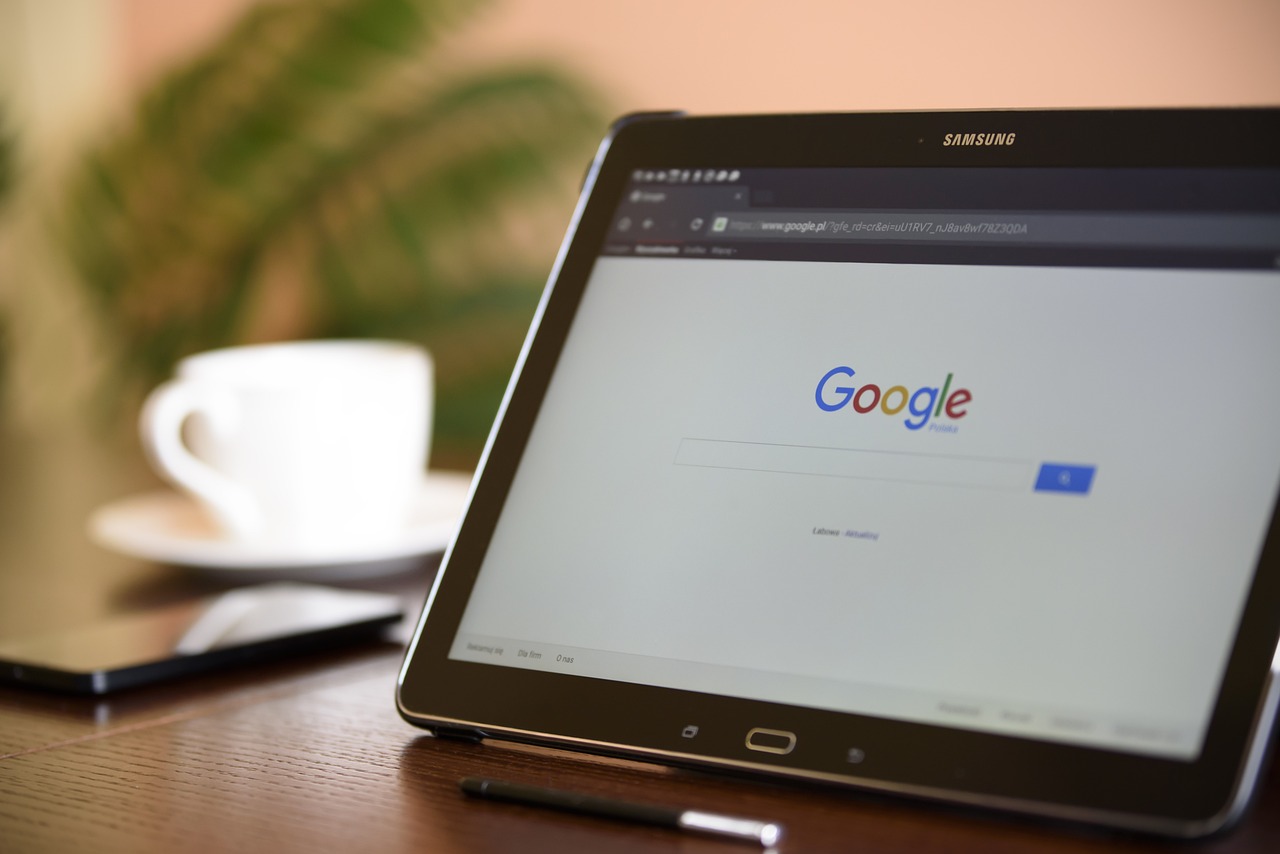Chromebooks are known for their simplicity, speed, and reliance on Google’s ChromeOS. While these features work well for many everyday tasks, there might come a time when you feel limited by the operating system. You may wonder, “Can you install Windows on a Chromebook?” The short answer is yes, but it’s not as straightforward as clicking a button.
Whether you’re looking for software compatibility, additional features, or simply want the flexibility of Windows programs, this guide will walk you through the process of installing Windows on your Chromebook. By the end, you’ll have a clear understanding of how to get Windows on a Chromebook and whether it’s the right solution for you.
Why Install Windows on a Chromebook?
Before jumping into the practical steps, it’s worth asking why you’d want to switch operating systems on your Chromebook. ChromeOS is designed to be lightweight, fast, and largely cloud-based, but it has its fair share of limitations. For instance:
- Software Compatibility: Chromebooks don’t natively run software such as Adobe Photoshop, Microsoft Office Suite (in its full desktop capacity), or many specialized apps built for Windows.
- Expanded Functionality: Windows offers broader compatibility with peripherals like printers, scanners, and other devices that may have limited ChromeOS support.
- Customization and Control: Advanced users may prefer the control and customization that Windows provides over a minimalist ChromeOS.
While the process to get Windows running isn’t for the faint-hearted, it’s worth the effort if these benefits match your needs.

Can You Install Windows on a Chromebook?
Technically, yes, but it’s not officially supported. Google-designed Chromebooks are tailored for ChromeOS, and Windows has stricter hardware requirements. This means you’ll need to do some extra work to make the transition.
Your success in installing Windows largely depends on your Chromebook model. Modern Chromebooks, especially those with Intel processors and ample storage, are better candidates for running Windows. Older or ARM-based Chromebooks might struggle to handle Windows effectively.
For this tutorial, we’ll focus on the most common way to install Windows on Chromebook devices with an Intel processor—this involves using a tool called mrchromebox to modify your system’s firmware.
Preparations Before Installing Windows
Installing Windows on a Chromebook is not a process to take lightly. It requires tweaking firmware settings, which could potentially void warranties or damage your device if done incorrectly. Follow these steps to prepare:
1. Back Up Your Data
Installing Windows will erase everything on your Chromebook. Back up all important files to Google Drive or an external storage device to ensure you don’t lose any data.
2. Check Your Chromebook’s Compatibility
Not all Chromebooks can handle Windows. Visit the mrchromebox website to find a compatibility list. If your model isn’t listed, the process will be much riskier.
3. Enable Developer Mode
To make the necessary modifications, you’ll need to enable Developer Mode:
- Turn off your Chromebook.
- Hold Esc + Refresh, then press the power button.
- When the recovery screen appears, press Ctrl + D, then follow the on-screen prompts to enable Developer Mode.
Be warned that this will wipe your data, so ensure your backup is complete before proceeding.
4. Download the Necessary Tools
You’ll need the following tools before you start:
- A Windows ISO file (downloadable from Microsoft’s website).
- A USB flash drive with at least 16GB of space.
- The mrchromebox firmware utility script.
- Rufus or Etcher software to make a bootable USB of your Windows ISO.
5. Install Windows Drivers
Download the appropriate Windows drivers for your Chromebook model. You can find these on the mrchromebox compatibility page or forums.
How to Install Windows on Chromebook
Once you’ve prepared your Chromebook, follow these steps to install Windows:
Step 1: Modify Firmware with mrchromebox
To install Windows, you need to unlock the Chromebook’s locked-down firmware:
- Boot your Chromebook into Developer Mode.
- Open a crosh terminal by pressing `Ctrl + Alt + T`, and type `shell` to enter the shell prompt.
- Run the following command to download and run the mrchromebox script:
“`bash
curl -LO https://mrchromebox.tech/firmware-util.sh && sudo bash firmware-util.sh
“`
- Choose the option to update or replace your boot firmware. Select “[Full ROM Backup and Flash]” for a fresh installation.
This step removes ChromeOS’s tight restrictions, allowing your device to boot from a USB drive.
Step 2: Create a Windows Bootable USB Drive
Using another computer, create a bootable Windows USB:
- Open the Rufus or Etcher software you downloaded earlier.
- Insert your USB drive and select your downloaded Windows ISO as the image to flash onto the drive.
- Use default settings to create the bootable USB. This step ensures your USB is ready to install Windows on your Chromebook.
Step 3: Boot from the USB Drive
- Insert the bootable USB into your Chromebook.
- Restart the device and press Esc repeatedly during boot to access the boot menu.
- Select your USB drive to start the Windows installation process.
Step 4: Install Windows
On the installation screen:
- Choose a custom installation and select the internal drive for Windows.
- Follow the on-screen instructions to complete the installation.
Depending on your Chromebook’s specs, this process might take some time. Once done, your Chromebook will reboot into Windows.
Step 5: Install Drivers
After logging into Windows for the first time, install the drivers you downloaded earlier. This will ensure that your Chromebook’s keyboard, trackpad, Wi-Fi, and other hardware function properly.
Limitations of Running Windows on a Chromebook
While the experience of running Windows on a Chromebook can be freeing, it does come with limitations:
- Performance Issues: Chromebooks are not optimized for Windows, so you may notice slower performance compared to devices made for Windows.
- Battery Life: Windows might drain your battery faster than ChromeOS.
- Lack of Official Support: Because this process isn’t officially supported by Google or Microsoft, you won’t receive regular updates or tech support.
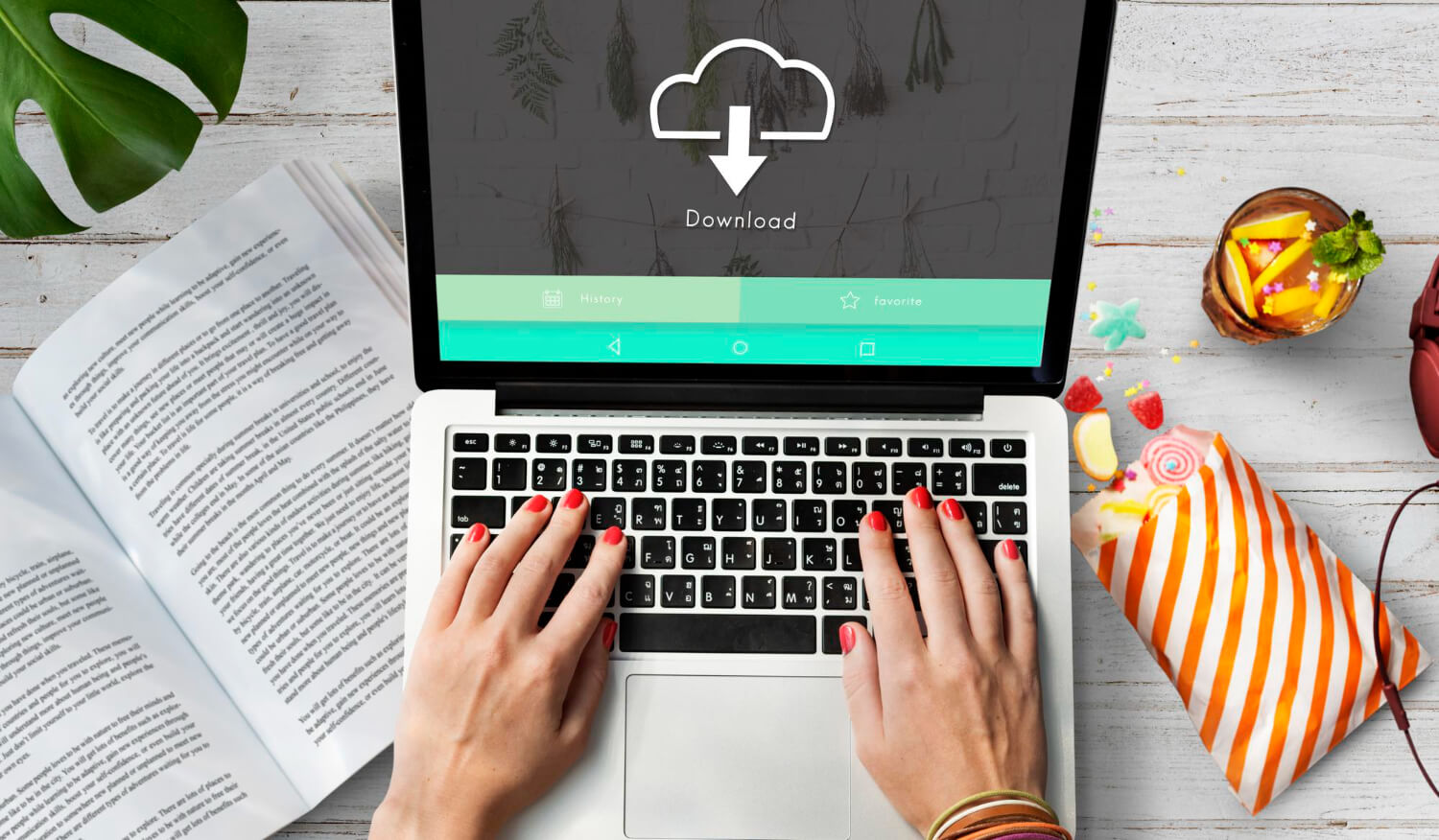
Should You Install Windows on a Chromebook?
If you’re looking to extend the capabilities of your Chromebook with Windows software, and you’re comfortable with a more complex installation process, installing Windows on your Chromebook can be a rewarding challenge. However, if you want a more stable and officially supported solution, consider alternative approaches like using apps that work on ChromeOS or accessing Windows environments via remote desktop solutions like Google’s Virtual Desktop.
Final Thoughts
Installing Windows on a Chromebook is entirely possible, but it’s a process that requires technical knowledge and patience. If you’re craving the flexibility of running Windows on an otherwise lightweight Chromebook, the above steps will guide you through how to install Windows on a Chromebook safely.
That said, always weigh the risks and benefits. Chromebooks are designed with ChromeOS for a reason, and moving out of this ecosystem should only be pursued if you’re confident about the change. If you decide to make the leap, good luck with your new dual-purpose device!