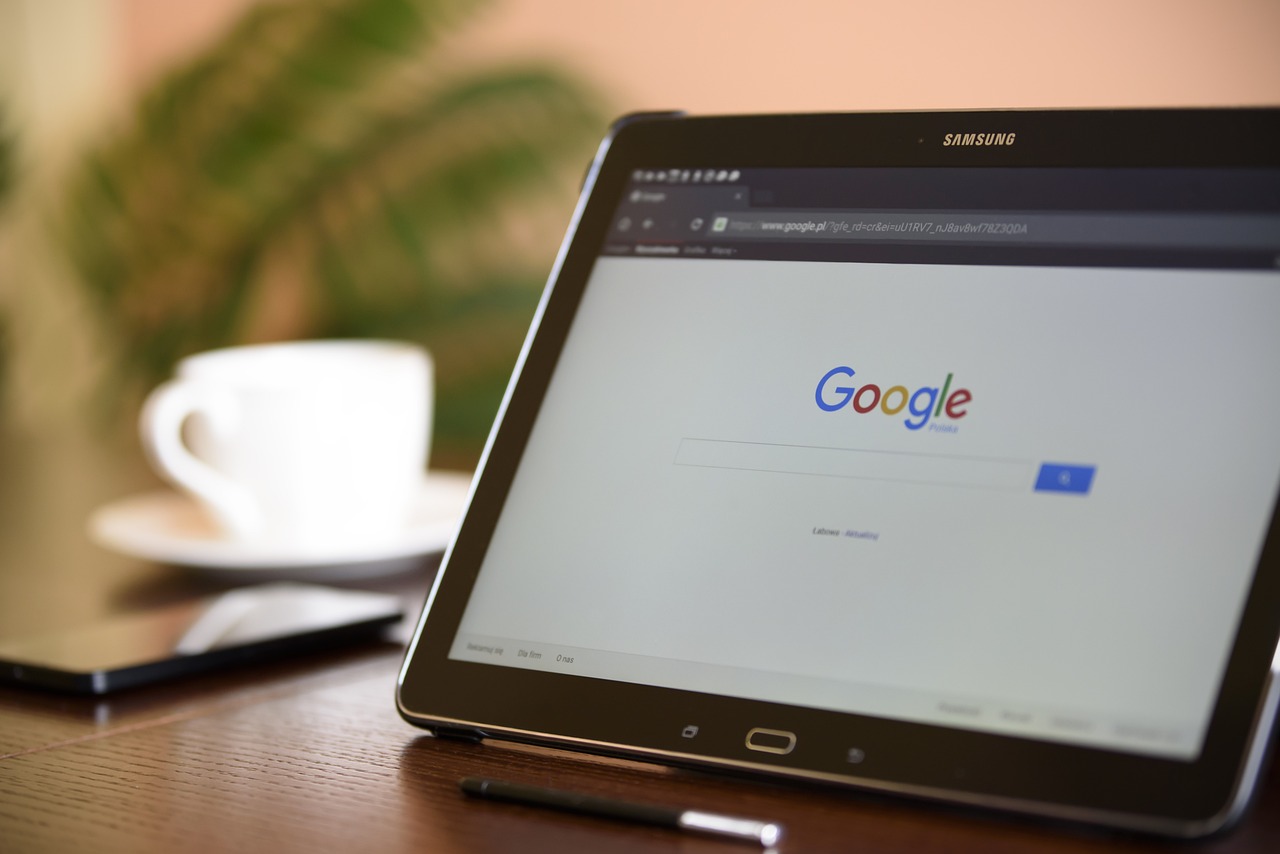Google Smart Lock is a convenient feature designed to save time by automatically unlocking your device or apps, allowing seamless access to your favorite services without constantly entering passwords. However, for many Android users, this feature can sometimes feel intrusive or unnecessary, particularly when managing sensitive personal information or if you prefer a more manual approach to account and device security.
If you’re wondering how to disable Google Smart Lock, you’re in the right place. This blog will guide you step-by-step through turning off this feature on your Android device, as well as offer insights into how Google Smart Lock works and why you might want to remove it. By the end of this post, you’ll know exactly how to regain complete control over your device’s security.
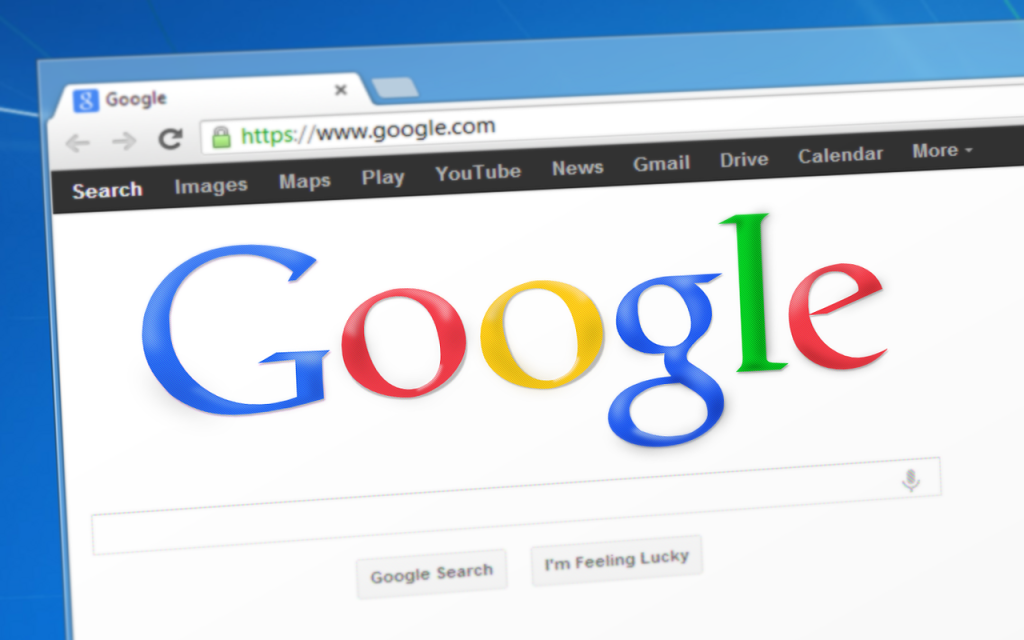
What Is Google Smart Lock and Why Consider Turning It Off?
Before we get into the “how-to,” it’s essential to fully understand Google Smart Lock. Google Smart Lock encompasses a set of features designed to simplify the process of accessing your device, logging into apps, and managing saved passwords. It enables auto-login to apps, remembers passwords for websites, and even unlocks devices based on proximity to trusted locations or via Bluetooth-paired devices like smartwatches.
While undeniably useful, some users may find it redundant or intrusive, especially if they are privacy-conscious or prefer personally handling their accounts and passwords. For instance, you might prefer having manual control over logins for apps like banking or email, or you may simply feel more secure disabling auto-login features.
Common reasons to turn off Google Smart Lock include:
- Enhanced security for sensitive accounts.
- Avoiding accidental auto-logins.
- A preference for manual management of passwords.
If this sounds like you, let’s jump into how to disable Google Smart Lock step by step.
Step-by-Step Guide to Disable Google Smart Lock
Turning Off Google Smart Lock for Saved Passwords
The Smart Lock password manager is set up to auto-save your passwords and log you into websites and apps automatically. Disabling this feature allows you to manually manage your credentials instead. Here’s how to remove Google Smart Lock for saved passwords on your Android device:
- Open the Settings app on your Android device.
- Navigate to Google > Manage your Google Account or simply search for “passwords” in the Settings menu using the search bar.
- Tap on Security and scroll down to the Password Manager section. You might also see “Smart Lock for Passwords” listed here, depending on your device.
- Toggle off Save Passwords and Auto Sign-In to prevent Google from saving new passwords and signing in automatically.
- If you want, you can review and delete currently saved passwords from the Password Manager to ensure Google won’t log in to already-stored accounts.
Disabling Google Smart Lock on Apps
If you’ve noticed apps on your phone automatically logging you in, Google Smart Lock may be managing that auto-login. Here’s how to disable this functionality for specific apps or entirely across your phone:
- Navigate to Settings, then tap on Passwords & Security or directly search “Smart Lock” in the search bar.
- Select Smart Lock for Passwords.
- Look for the section titled Apps with Auto Sign-In Enabled.
- Select the app(s) where you want to disable Smart Lock features and toggle it off. Alternatively, you can turn off Auto Sign-In for all apps directly in this menu if you’re looking to disable Google Smart Lock across your entire device.
Google Smart Lock on Chrome Browser
If you primarily use Chrome as your browser, Smart Lock may save and autofill your passwords there as well. To undo this setting:
- Launch the Google Chrome app on your Android device.
- Tap the three-dot menu in the top-right corner and select Settings.
- Under the Basics or Passwords section, locate the toggle switch for Offer to Save Passwords and Auto Sign-In. Turn these off to avoid Google Smart Lock managing your website logins.
Turning Off Trusted Devices and Locations
Google Smart Lock doesn’t only manage passwords—it also has a feature to auto-unlock your device within trusted environments, such as when it’s near a trusted device or in a trusted location. Here’s how to proceed with disabling these specific Smart Lock settings:
- Open Settings, then tap Passwords & Security > Advanced Settings (or search for “Smart Lock” in the search bar).
- Select Smart Lock and log in with your security credentials if prompted.
- Under the Smart Lock Options section, you’ll find:
Trusted Devices – Deselect previously paired devices (like smartwatches).
Trusted Places – Delete any saved locations where Smart Lock automatically unlocks your phone.
- Confirm the change, and Smart Lock won’t use these trusted triggers anymore.
Bonus Tip: Removing a Linked Google Account If you’re looking for a more comprehensive way to stop Google Smart Lock altogether, you may need to consider disconnecting your Google account entirely. Keep in mind this will also affect your Google Play Store and other Google services on the device:
- Go to Settings and tap Accounts > Google.
- Find the account tied to the Smart Lock service and tap Remove Account.
- Confirm when prompted. Note that this action logs you out of all apps linked to that Google account, so only proceed if you’re sure.
After Disabling Google Smart Lock
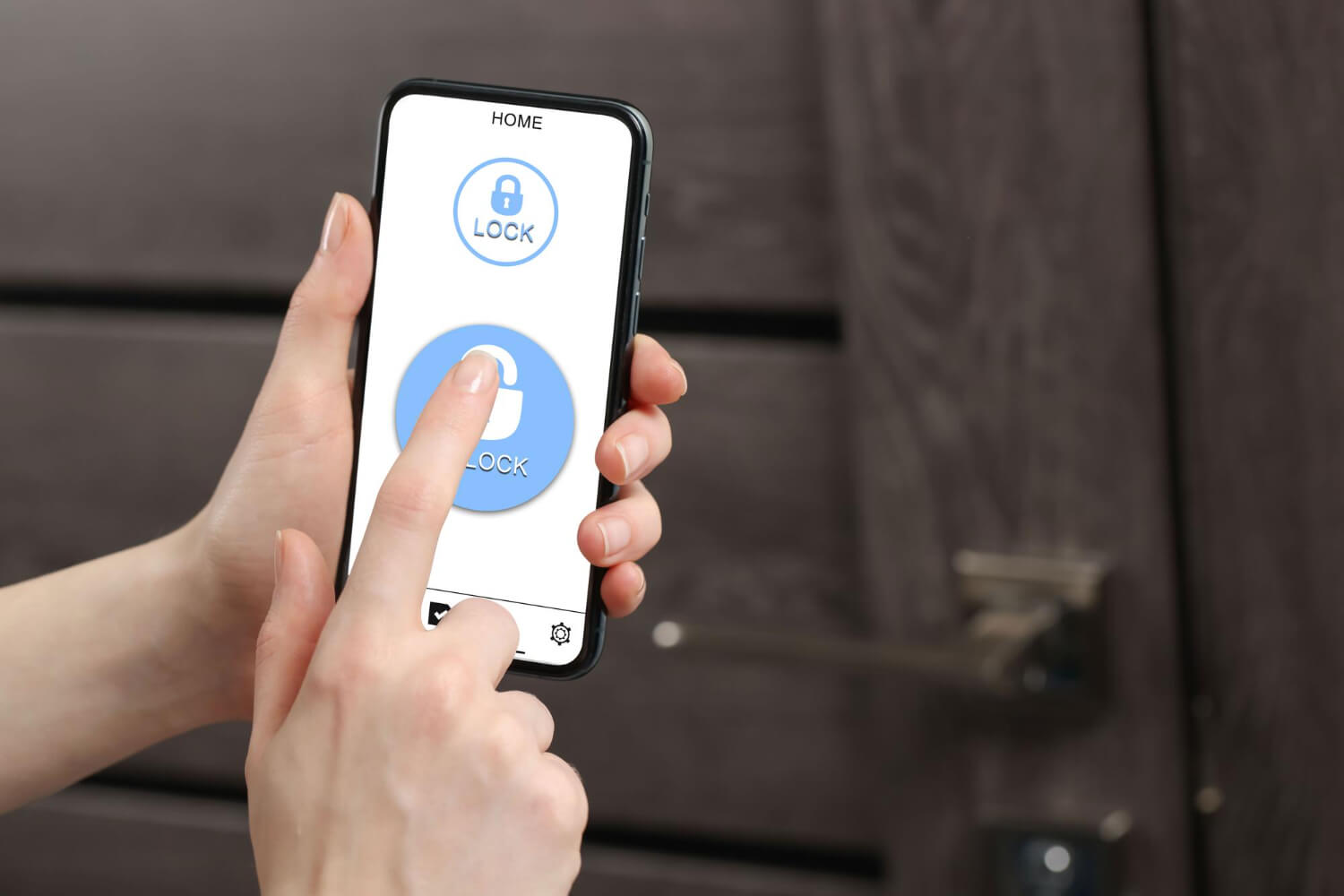
Once you disable Google Smart Lock, your passwords and app logins will no longer be automatically saved or accessed. Consider using a third-party password manager as an alternative for account management if you want to still keep your sign-ins secure but outside of Google’s ecosystem. Apps like LastPass and Dashlane offer excellent encryption and manual locking options for full peace of mind. By disabling Google Smart Lock, you gain greater control over your security and login preferences, ensuring your device operates in a way that’s both convenient and secure for your needs.
Take Back Control of Your Device
If you’ve been frustrated with Google Smart Lock or just prefer to have hands-on control over your logins and devices, turning off this feature is a straightforward process. Whether for added security, better peace of mind, or simply personal preference, you now have all the steps to disable Google Smart Lock across passwords, apps, and trusted devices.