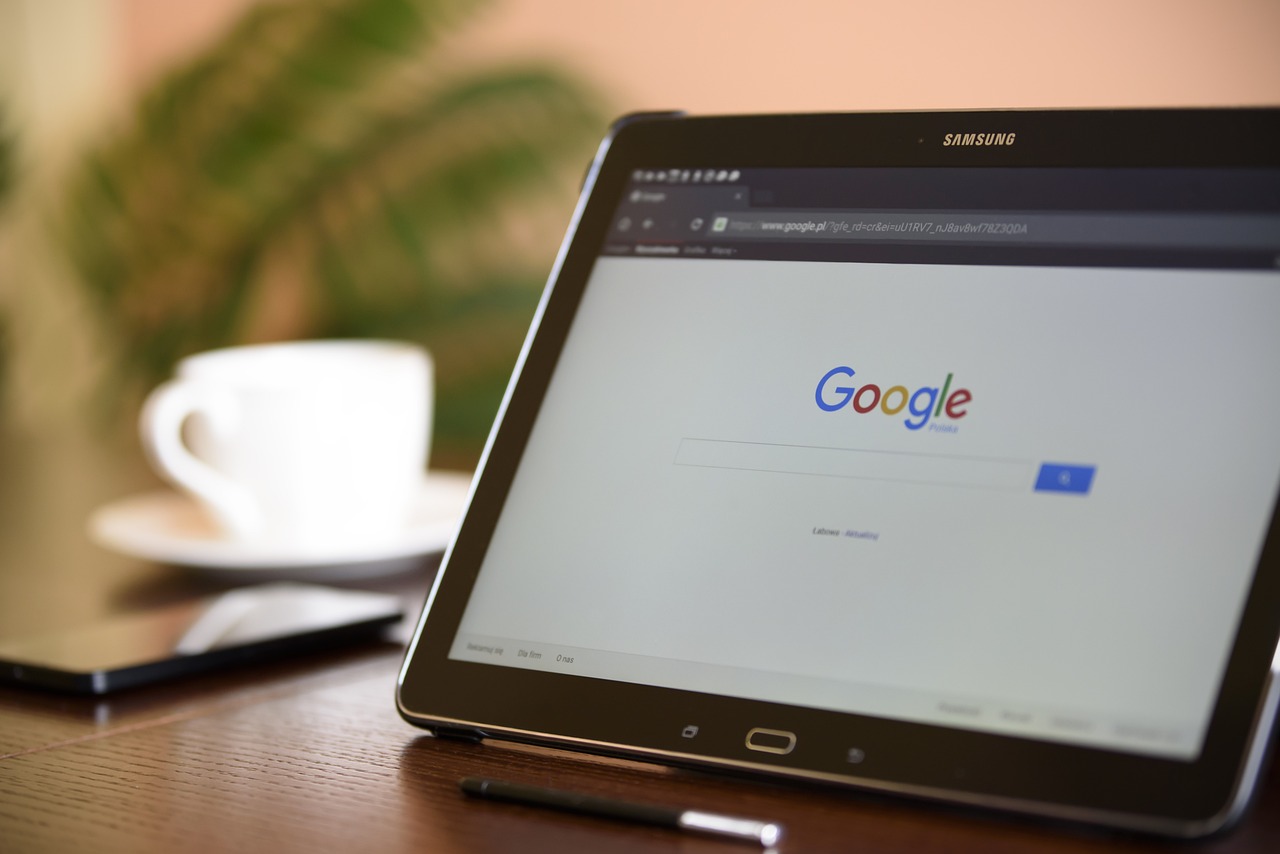Using a mouse with your laptop can enhance your productivity, making navigation smoother and more precise. Whether you prefer a wireless mouse for its tangle-free convenience or a traditional wired mouse, connecting one to your laptop is straightforward—even for complete beginners. This guide will walk you through the steps to connect a mouse to your laptop, ensuring you’re up and running in no time.
Why Use a Mouse with Your Laptop?
Laptops are designed for portability, but their trackpads can sometimes be less than ideal. A mouse offers benefits like increased accuracy and comfort during extended use. This can be particularly helpful when working on detailed tasks such as graphic design, video editing, or spreadsheet management. Additionally, for gamers or anyone whose work involves precise pointer movements, a mouse is a must-have accessory.
Whether you’ve purchased a new wireless mouse or are reusing an old favorite, this guide will break down everything you need to know about connecting a mouse to your laptop.

Connecting a Wired Mouse to Your Laptop
If you’re using a wired mouse, the process is generally plug-and-play. Modern laptops and operating systems are well-equipped to recognize most wired mice without any additional software installation. Start by locating the USB port on your laptop. Ports are typically found on the side or back of the laptop, and the USB connector on your mouse should plug easily into one of them. Once the mouse is plugged in, the laptop should automatically detect the device. Within a matter of seconds, you’ll see the mouse pointer on your screen responding to movements.
Sometimes, especially with older laptops or specific models of mice, you may need to install drivers for the mouse to work. A driver is a small program that allows the laptop’s operating system to communicate with the hardware. If required, the system will usually prompt you to download drivers, or you can visit the manufacturer’s website to find them.
How to Connect a Wireless Mouse to a Laptop
Wireless mice are incredibly convenient, offering freedom from tangled cords. However, connecting them to your laptop has a few more steps than their wired counterparts. Depending on the type of wireless mouse you have, you may need to rely on a USB receiver or your laptop’s Bluetooth capabilities.
If your mouse requires a USB receiver, start by inserting the receiver into one of your laptop’s USB ports. Most wireless mouse models include a small receiver that’s often tucked away in a slot beneath the mouse or within its packaging. Once the receiver is plugged in, turn on the mouse using the power switch typically located underneath.
For Bluetooth-enabled wireless mice, the process differs slightly. First, ensure that your laptop’s Bluetooth is turned on. You can typically find Bluetooth settings in the system preferences or settings menu on your laptop. Once Bluetooth is active, turn on your mouse. There is often a Bluetooth or pairing button on the mouse that you need to press and hold for a few seconds to make it discoverable.
Go to your laptop’s Bluetooth pairing menu, where you will see a list of available devices. Look for the name of your mouse in the list and select it to connect. Once paired, your mouse should work seamlessly. No USB receivers or additional hardware are needed for Bluetooth mice, making them an excellent choice for those looking to free up USB ports.
Troubleshooting Common Issues
Even with simple steps, connecting a wireless mouse may occasionally come with challenges. If your mouse doesn’t seem to be working, start by checking the batteries. Low or dead batteries are a common culprit for unresponsive wireless mice. Replace the batteries if necessary and ensure the power switch on the mouse is turned on.
If you’re using a USB receiver, confirm that it is securely plugged into your laptop’s USB port. Try plugging it into a different port to rule out the possibility of a faulty connection. For Bluetooth mice, ensure that the device is in pairing mode and that your laptop’s Bluetooth is enabled. It may help to remove any existing pairing information and attempt a fresh connection.
Sometimes, the issue may be with your laptop’s drivers. Ensure your operating system is up to date, as this often includes updates for software that supports mouse functionality. If the problem persists, visit the support page for your mouse’s manufacturer for additional troubleshooting tips.
Enhancing Your Mouse Experience
Once your mouse is connected, consider exploring the settings on your laptop to customize its functionality. On most operating systems, you can adjust settings like pointer speed, scroll direction, and button functionality. These customizations can help you use your mouse more efficiently and comfortably.
Additionally, keeping your mouse clean is essential for maintaining its performance. Dust and debris can affect the accuracy of the sensor, particularly for optical or laser mice. Use a dry cloth to gently clean the surface of the mouse and ensure the sensor lens is free from obstructions.
Finding the Right Mouse for You
If you haven’t yet purchased a mouse or are thinking about upgrading, there are a few things to consider. Look for a mouse that feels comfortable in your hand and suits your work style. For general productivity, a basic wireless or wired mouse is sufficient. Gamers or designers may prefer models with additional programmable buttons or higher sensitivity settings.

When shopping for a new mouse, pay attention to its compatibility with your laptop’s operating system. Most wireless mice are universally compatible, but confirming this before purchase can save you potential frustration.
It’s Time to Take Control
Connecting a mouse to your laptop, whether wired or wireless, is a straightforward task that can vastly improve your user experience. With just a few simple steps, you can boost your productivity and enjoy more precise control over your laptop. If any technical hiccups occur, these can usually be resolved with quick troubleshooting.
Having mastered how to connect a mouse to a laptop, you’re now ready to explore how much more efficient and enjoyable your laptop experience can be with the right peripherals. No more struggling with trackpads—embrace the fluidity and precision a mouse brings to the table.