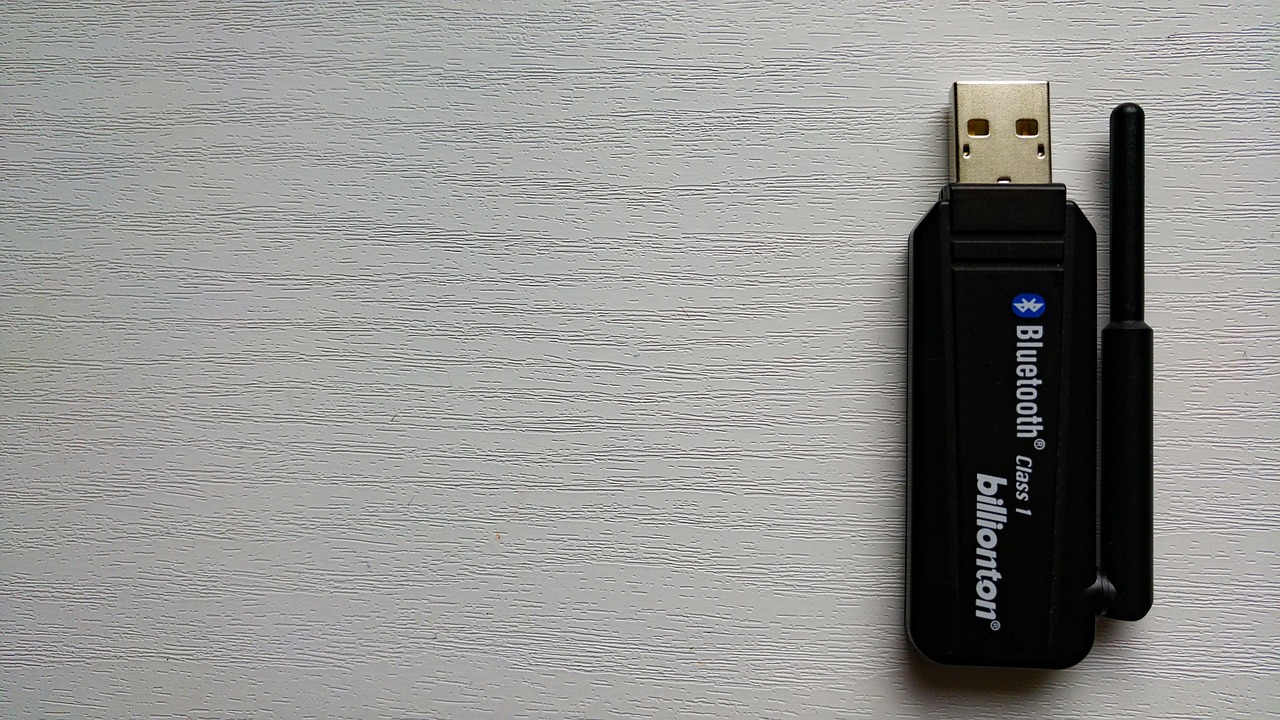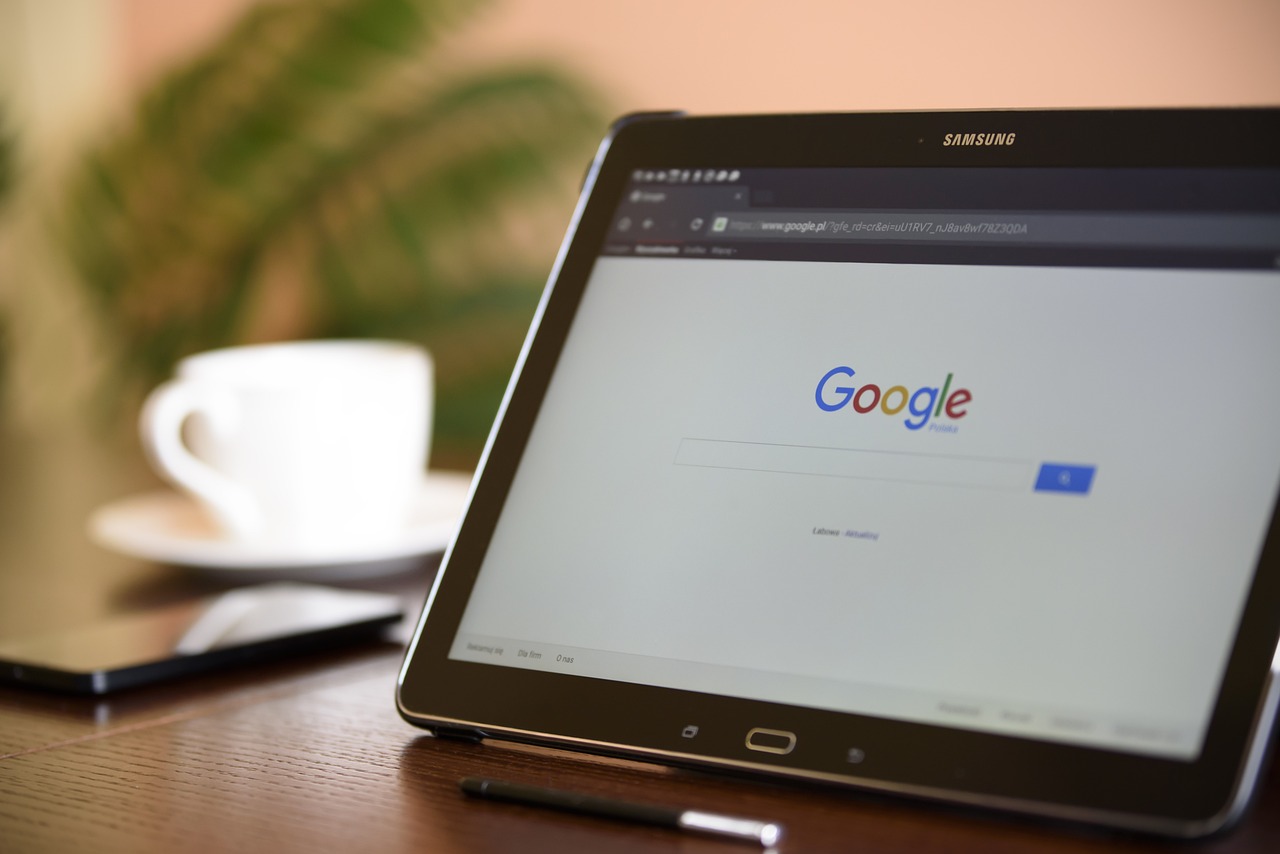Bluetooth has become an essential feature in modern computing, allowing users to wirelessly connect devices such as headphones, keyboards, mice, and more. If you’re using Windows 10 and unsure how to enable this capability, you’re in the right place. This guide will walk you through, step by step, how to turn on Bluetooth on Windows 10, ensuring a seamless connection experience.
Why Enable Bluetooth on Windows 10?
Before we get into the how, let’s discuss the why. Bluetooth is the bridge for connecting your Windows 10 PC to wireless peripherals and accessories. It eliminates the need for cables and provides a more flexible setup. Whether you’re streaming music to Bluetooth headphones, transferring files between devices, or using wireless input devices like keyboards and mice, activating Bluetooth is the first essential step.
Fortunately, Windows 10 makes turning on Bluetooth a straightforward task, as long as you know where to look. Here’s everything you need to know.
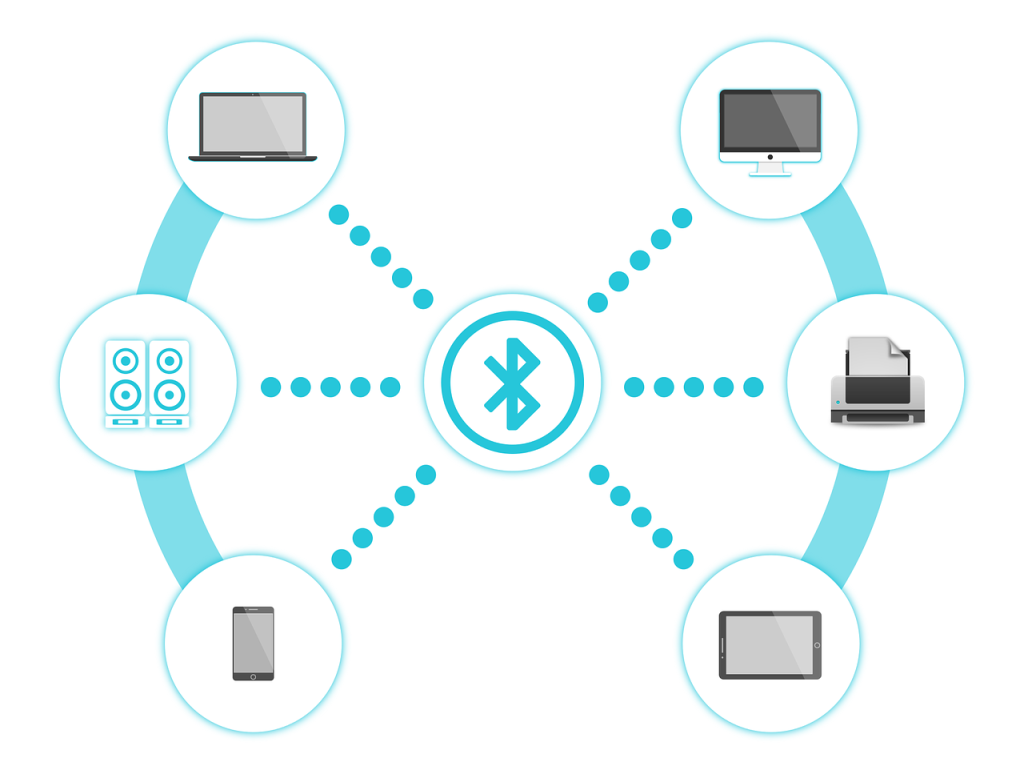
Step-by-Step Guide to Turn on Bluetooth on Windows 10
To activate Bluetooth on your Windows 10 device, you’ll need access to the Settings menu or the Action Center. You may also need to check your PC’s hardware to ensure Bluetooth functionality is available. Here’s how you can turn on Bluetooth on Windows 10.
Verify that Your Device Supports Bluetooth
Before attempting to activate Bluetooth, ensure your device has the necessary hardware. Most modern laptops and PCs come equipped with Bluetooth, but not all desktops include this feature out of the box. If you’re unsure, open the “Device Manager” by searching for it in the Start Menu. Once there, look for the “Bluetooth” section. If it appears, your device supports Bluetooth.
For those without built-in Bluetooth, you can purchase an external Bluetooth adapter, which plugs into your USB port and provides full functionality.
Turning on Bluetooth via Windows Settings
The Settings menu is the most common way to enable Bluetooth on Windows 10. Follow these steps to activate it:
- Click on the Start Menu, then select Settings (the gear icon). Alternatively, press Windows + I on your keyboard to open the Settings menu directly.
- From the Settings window, choose Devices.
- Inside the “Devices” menu, you’ll see a sidebar on the left-hand side. Click on Bluetooth & other devices.
- At the top of the Bluetooth settings page, there’s a toggle switch labeled Bluetooth. Switch it to the On position. Once activated, Windows will automatically search for nearby Bluetooth devices that are ready to connect.
Using the Action Center to Enable Bluetooth
Another convenient way to turn on Bluetooth is by using the Action Center. This is particularly useful for users who prefer quicker access to system settings.
- Open the Action Center by clicking the notification bubble in the bottom-right corner of your taskbar. Alternatively, you can press Windows + A on your keyboard.
- Look for the Bluetooth icon in the Quick Actions area. If you don’t see it immediately, click Expand to reveal additional options.
- Click on the Bluetooth tile to enable it. If the tile is highlighted, Bluetooth is turned on.
Pairing a Bluetooth Device
After enabling Bluetooth, the next step is to pair your devices. For example, if you’re connecting a pair of headphones or a wireless mouse, ensure the device is in pairing mode. Then, return to Settings > Devices > Bluetooth & other devices, click Add Bluetooth or other device, and follow the on-screen instructions. Once the connection is established, you can start using the paired device immediately.
Troubleshooting Common Bluetooth Issues on Windows 10
While enabling Bluetooth is usually a straightforward process, you may encounter occasional issues. Here are some common problems users face and their solutions.

Bluetooth Option Missing from Settings
If you don’t see the Bluetooth option in the Settings menu, it could mean one of two things. First, your device may not support Bluetooth. Second, there might be an issue with your device drivers. To resolve this:
- Open Device Manager and locate the “Bluetooth” section.
- Right-click on your Bluetooth adapter and select Update driver.
- Restart your PC after updating the drivers.
Unable to Pair Devices
If you’re having trouble pairing your device, ensure it is in pairing mode. Additionally, try these tips:
- Turn Bluetooth off, wait a few seconds, and turn it back on.
- Restart your computer.
- Forget the device by selecting it in Settings > Devices > Bluetooth & other devices and clicking Remove device, then try reconnecting.
Bluetooth Keeps Disconnecting
When your Bluetooth device frequently disconnects, it can be frustrating. Ensure your device has a strong battery charge, and try the following:
- Check that you’re within range of the Bluetooth device.
- Update your device drivers via the Device Manager.
- Disable power saving mode by going to the Bluetooth adapter’s properties in Device Manager, selecting the Power Management tab, and unchecking the box for “Allow the computer to turn off this device to save power.”
Benefits of Using Bluetooth on Windows 10
The ability to connect devices wirelessly may seem trivial to some, but it plays a significant role in creating convenience, flexibility, and efficiency.
- Cable-Free Workspace: Free your desk from tangled wires by connecting devices like keyboards and mice wirelessly.
- Easy File Sharing: Bluetooth allows you to transfer files between devices without using USB storage or cloud services.
- Enhanced Mobility: Move freely around your workspace while listening to music or taking calls with Bluetooth headphones.
- Universal Compatibility: Bluetooth works with a wide range of devices, from fitness trackers to printers, making it a versatile tool for daily use.
Understanding how to enable this technology ensures you’re making the most out of your Windows 10 system.
Wrap Up – Connect with Ease
Learning how to turn on Bluetooth on Windows 10 can transform the way you use your PC. By following these steps, you’ll be able to connect devices effortlessly, eliminate clutter, and add a level of convenience to your digital setup.
If you encounter any difficulties along the way, rely on the troubleshooting tips provided to resolve them quickly. Bluetooth functionality is a powerful tool for modern connectivity, and enabling it on your Windows 10 machine is a skill worth mastering.
Now that you know what to do, go ahead and turn on Bluetooth to enjoy a cable-free, connected world!