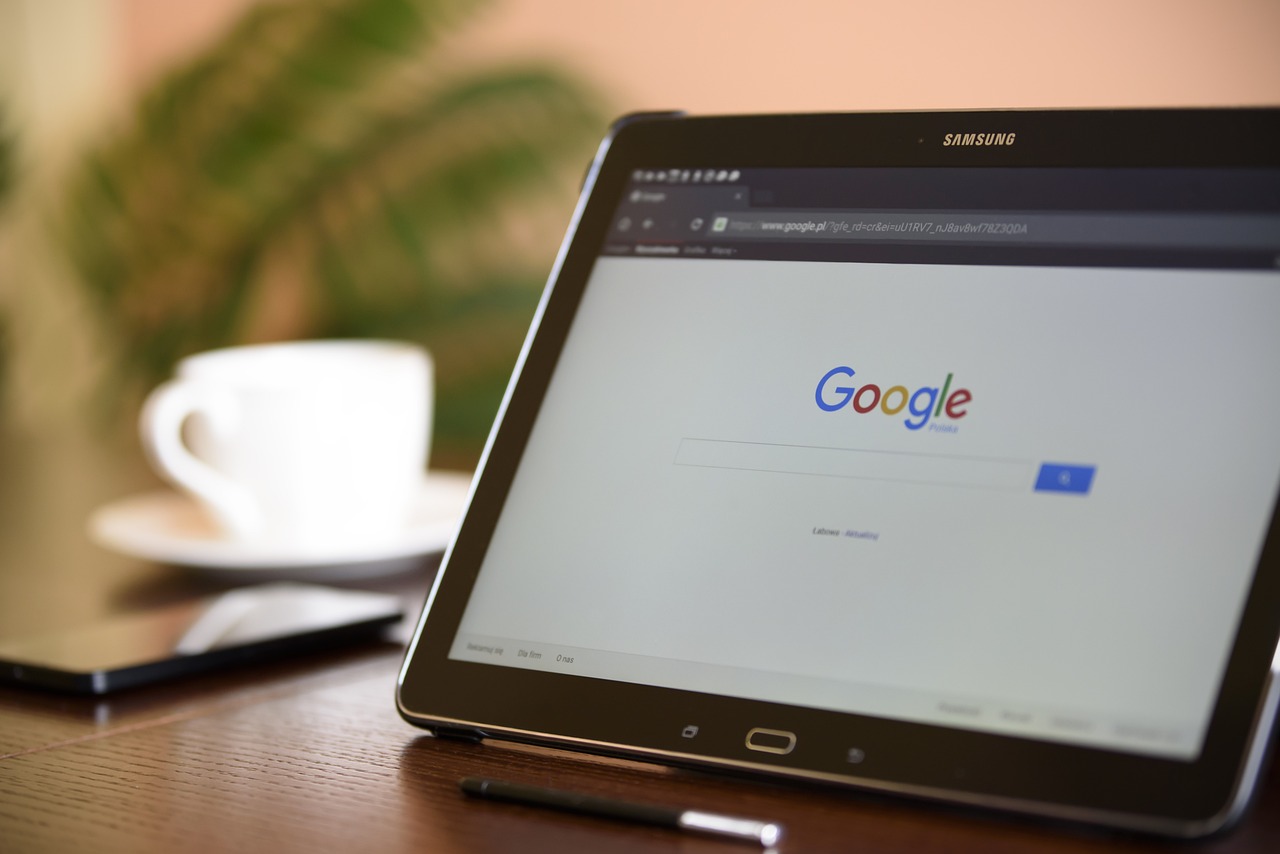Blink cameras have become a popular choice for homeowners and tech enthusiasts seeking affordable, reliable security for their homes. These compact, wireless cameras are easy to install and offer features like motion detection, HD video quality, and integration with Alexa. However, like any tech device, Blink cameras may occasionally require troubleshooting. If you’re dealing with connectivity issues, or planning to sell or re-install your device, resetting your Blink camera might be the solution.
This guide will walk you through how to reset your Blink camera properly, whether you’re performing a simple reset or a factory reset. We’ll also cover some common scenarios that may require resetting and how to locate the Blink camera reset button on different models.

Understanding When to Reset Your Blink Camera
Before you reach for the reset button, it’s helpful to understand why resetting your Blink camera might be necessary. A reset is a useful troubleshooting tool when:
- Your camera won’t connect to Wi-Fi.
- You’re experiencing inconsistent video streaming.
- Motion detection isn’t working as expected.
- You’re transferring ownership of the camera to someone else.
- You want to completely clear all settings and start from scratch.
Depending on the issue, you may perform either a soft reset, which reboots the device but retains your settings, or a factory reset, which erases all data and connections and returns the camera to its default settings.
How to Reset Your Blink Camera
Resetting a Blink camera is a straightforward process and shouldn’t take more than a few minutes. Follow these steps to get your camera back on track.
Step 1: Locate the Reset Button on Your Blink Camera
The reset button is a key feature for troubleshooting and is easily accessible on most Blink camera models. However, not all models have the same design. Here’s where you’ll find the reset button:
- Blink Indoor and Outdoor Cameras: The reset button is located on the back of the camera near the battery compartment. You’ll see a small, circular button that can be pressed with a pin or similar tool.
- Blink Mini: For the Blink Mini model, the reset button is on the bottom of the device.
- Blink XT2: Similar to the Indoor and Outdoor cameras, the reset button is found on the back of the XT2, close to the battery slot.
If you have trouble locating the button, refer to your user manual for a clear visual guide.
Step 2: Perform a Soft Reset
A soft reset is your go-to option for fixing minor glitches without erasing your settings. To perform a soft reset:
- Press and hold the reset button for about 10 seconds.
- Once the LED light on the camera starts blinking blue, release the button. This indicates that the camera is resetting and reconnecting to your Wi-Fi.
Wait for a minute or two as the camera reboots and attempts to connect to your network. Once the LED light shows solid blue or green (depending on your model), your camera is back online.
Step 3: Factory Reset Your Blink Camera (If Needed)
If a soft reset doesn’t resolve the issue, or if you need to clear all settings, a factory reset is the next step. This is particularly important if you’re transferring ownership of the camera, as it ensures no personal data remains on the device. Follow these steps:
- Ensure the camera is powered on and connected to Wi-Fi.
- Press and hold the reset button for 20–30 seconds until the LED light flashes red.
- Release the button and wait for the red light to turn into a blinking blue light, indicating the camera is in setup mode.
At this point, your Blink camera has been returned to its default state. To use it again, you’ll need to reconfigure the device by setting it up through the Blink app.
Step 4: Reconnect the Camera to the Blink App
After resetting your Blink camera, you’ll need to reconnect it to the Blink app to restore functionality. Here’s how:
- Open the Blink app on your smartphone and log in using your account credentials.
- Tap the “+” sign in the top corner of the app’s home screen to add a device.
- Follow the on-screen prompts to scan the QR code located inside the camera’s battery compartment or on the base of the device.
- Connect the camera to your Wi-Fi network and complete the setup.
Once configured, test the live feed and motion detection features to ensure everything is working as expected.
Common Issues After Resetting and How to Fix Them
Sometimes resetting a Blink camera doesn’t immediately resolve all problems. Here are some common post-reset issues and quick fixes:
- Camera Won’t Reconnect After Reset:
Ensure you’re entering the correct Wi-Fi credentials during setup. If the issue persists, move the camera closer to your router to boost the signal.
- Blink App Can’t Detect the Camera:
Double-check that the camera is in setup mode (indicated by the blinking blue light). Restart your smartphone and attempt the setup again.
- LED Light Patterns Are Unclear:
Refer to the Blink camera user manual, which explains what each LED light pattern signifies, or consult Blink’s official support page for guidance.
When to Contact Blink Customer Support

If resetting your Blink camera doesn’t resolve the issue, it’s time to reach out to Blink’s customer service. They have trained professionals who can guide you through advanced troubleshooting steps. Reach out via the Help section in the Blink app or by visiting their official support website.
Resetting Your Blink Camera Helps Maximize Its Potential
Resetting your Blink camera doesn’t have to be a daunting task. Whether you’re performing a simple reboot or a full factory reset, following the steps outlined above will help you tackle most problems and restore your camera’s functionality. Make sure to keep the Blink app updated and test all features post-reset to ensure smooth performance.
Blink cameras are an essential addition to modern home security, and knowing how to reset them empowers you to maintain their efficiency and reliability. With your camera back in working order, you can enjoy peace of mind knowing your home is secure.